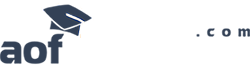AÖF - Açıköğretim - Ders Notları - Çıkmış Sorular
ANADOLU ÜNİVERSİTESİ 4 YILLIK BÖLÜMLER DERS NOTLARI
Yönetim Bilişim Sistemleri
[Vize] İşlem Tablosu Programlama (1-4.Ünite) Ders Notu









- Kayıt Tarihi:
- 31.07.2014
- Cinsiyet :
- Bay
- Okulu :
- Anadolu Aöf
- Bölümü :
- Kamu Yönetimi
- Konum:
- Ankara
İşlem Tablosu Programlama
1.Ünite
İşlem Tablosu Programları; Matematiksel Ve Mantıksal İşlemlerin, Formüller Veya Veriler İçeren Hücreler Üzerinde, Belirli Bir Yapı İçerisinde Gerçekleştirilmesini Sağlayan Programlardır.Tarihçe
İlk İşlem Tablosu Programı 1978 Yılında Visicalc İsmi Verilen Programdır. Bu Program Apple Iı Bilgisayarlar İçin Geliştirilmiştir. Visicalc Kendinden Sonra Gelecek İşlem Tablosu Programları İçin Temel Oluşturmuştur. Visicalc Programının Geliştirildiği Yıllarda Supercalc İsmiyle Yeni Bir İşlem Tablosu Programı Da Farklı Bir Firma Tarafından Geliştirilmiştir. Her İki Program Da 1981 Yılında Ibm Firmasının Kişisel Bilgisayarları Geliştirilmesiyle Pc’ler İçin Sürüm Yayınlamışlardır. 1983 Yılında Lotus 1-2-3 İsmi Verilen İşlem Tablosu Programı, Geliştirilen En Başarılı Programlardandır. Lotus 1-2-3 Aynı Zamanda Makroları Desteklemekteydi. Klavye Kayıtlarını Tutması Ve Bu Kayıtları Tekrar Edebilmesi Sayesinde Kullanıcıların İlgisini Çekmiş Ve Bu Da Üst Sıralarda Kalmasındaki Diğer Önemli Etkenlerden Biri Olmuştur. Bunların Yanı Sıra Lotus 1-2-3 Sınırlı Veri Tabanı Desteği Sunuyor Ve Grafik Desteği De Veriyordu. İşlem Tablosu Programlarına 1982 Yılında Microsoft Firması, Metin Tabanlı Multiplan İsimli Programı İle Girmiş Fakat Bu Program Yaygınlık Kazanamamıştır. 1985 Yılında Microsoft Firması Excel İsimli İşlem Tablosu Programını Geliştirmiştir. Macintosh Bilgisayarlar İçin Geliştirilen Bu Program Multiplan Programından Farklı Olarak Grafik Tabanlı Tasarlanmış Ve Geliştirilmiştir. Windows Bilgisayarlar İçin 1987 Yılında Piyasaya Sürmüştür. Excel Programı Bu Sürümüyle Xlm İsmindeki Makro Dilini Kullanmıştır. Windows İçin Excel 3 Sürümü 1990 Yılında Çıkarılmıştır. 1992 Yılında Excel 4 Yeni Özellik Ve Eklentilerle Çıkarılmıştır. Microsoft 1994’te Excel 5’i Piyasaya Sürmüştür. Excel 5’le Gelen En Önemli Yenilik Xlm Makro Dili Yerine Vba Dilinin Kullanılmaya Başlanmasıdır. Günümüzde Hala Vba Dili Kullanılmaktadır. Xlm Diline Göre Daha Kolay Öğrenilebilmesi Ve Kullanışlı Oluşu Excel 5’te Vba Makro Diline Geçilmesinin Temel Gerekçeleridir. 1995 Yılında Office 1995 İle Birlikte Excel 7’yi Çıkarmıştır.
Not: Excelin Güncel Sürümlerinde Vba Makro Dili Kullanılmaktadır Fakat Excel 4 Ve Öncesinde Hazırlanmış Dosyaların Da Açılabilmesi İçin Microsoft Xlm Diline Desteğini Sürdürmektedir.
1997 Yılında Office 97 Programlar Grubu İçerisinde Excel 8 Piyasaya Sürülmüştür. 2000 Yılında Office 2000 Programlar Grubu İçerisinde Excel 2000 Sürümü Çıkarılmıştır. Performans Güncellemelerinin Yanı Sıra İnternet Bağlantılarında Da Bazı Yeniliklerle Gelen Bu Sürümün Ardından Excel 2002 Piyasaya Sürülmüştür. Excel 2002’de Bozuk Dosyaları Tamir Etme Özelliği Eklenmiştir. Ayrıca Excel Programı Çalışmayı Durdurduğunda Çalışma Dosyasını Kaydedebilme Özelliği Eklenmiştir. Excel 2003 Beklentilerin Altında Yenilikle Piyasaya Sürülmüştür. Excel 2007’de Yeni Bir Ara Yüz İle Sürüm Çıkaran Microsoft Excel Çalışma Sayfasının Üst Kısmında Bulunan Menüleri Şerit Biçimindeki Kullanıcı Arayüzü İle Güncellemiştir. Excel 2010 Pivot Tabloları, Koşullu Formatlanabilmesi, Resim Dosyaları İle Çalışabilmesi, Hücre İçi Grafiklerin Kullanımı Gibi Pek Çok Yeni Özelliğinden Dolayı Çok Beğenilmiştir.
Not: Karmaşık Ve Büyük Veri Setleri İle Çalışmak Ve Analizler Yapmak Pivot Tabloları Ve Grafikler İle Daha Kolay Bir Hal Almıştır.
2013 Yılında Excel 2013 Sürümü Yayınlanmıştır. Excel 2013 Microsoft Firmasının Sürüm Numaralandırmasına Göre Excel 15 Olarak Da Adlandırılır. Günümüzde İşlem Tablosu Programları Arasında En Çok Kullanılan Ve Bilinen Microsoft Firmasının Geliştirmiş Olduğu Excel İşlem Tablosu Programıdırexcel Programının En Önemli Rakipleri Arasında Openoffice İsmiyle Piyasada Varlığını Sürdüren Açık Kaynak Kodlu Yazılım Ve Google Spreadsheets İsimli İnternet Tabanlı Yazılım Gösterilebilir.
Excel Programına Ait Temel Özellikler Listelenmiştir.
• Excel İle İleri Seviye Fonksiyonel Programlama Yapılabilmektedir.
• İleri Seviye Olmayan Bir Yazılım Bilgisiyle Bile Buton Gibi Kontrol Elemanları Sayfalara Eklenebilmektedir.
• Excel Dosyasında Vba Programlama Dili İle Yapısal Programlar Oluşturulabilmektedir.
• Excel Çalışma Kitabında Birden Fazla Form, Grafik Ve Makro Saklanabilmektedir, Böylece Tüm İşlemler Tek Dosyada Yapılabilmektedir.
• Kısayol Tanımlayabilme Özelliğiyle Sıklıkla Kullanılan Makro Ve Fonksiyonların Üst Şeritte Kısayolları Tanımlanabilmektedir.
• Vba Programlama Diliyle Farenin Sağ Tıklama Özelliğine Kısayollar Tanımlanabilmektedir.
• İç Ve Dış Kaynaklardan Veri Aktarabilme Özelliği Sayesinde Web Sayfalarından Ve Veri Tabanı Dosyaları, Yazılı Dosyalar Gibi Yerel Kaynaklardan Doğrudan Veri Alınabilmektedir.
• Pivot Tablo Kullanılarak Karışık Ve Büyük Veri Setleri Kolaylıkla Analiz Edilebilmektedir. • Excel Programı Html Dosyalar Oluşturabilmektedir.
• Vba Kullanımıyla Diğer Programlar İle De Etkileşim Sağlanabilmektedir.
İşlem Tablosu Programlama Kavramları
İşlem Tablosu Programları Satır Ve Sütunlardaki Verilerle Matematiksel Ve Mantıksal İşlemlerin Yapılabilmesini Sağlayan Programlardır. Satır Ve Sütunlar Veriler Veya Formüller İçerebilir.
Not: Excel’de Çoklu Seçme İşlemi Yapılırken Aralarında Mesafe Bulunan Hücreler Ctrl Tuşuna Basılarak, Ardışık Hücreler İse Shıft Tuşuna Basılarak Seçilir.
Çalışma Kitabı Excel’de Üzerinde Çalışılan Belgeye Verilen İsimdir. Çalışma Sayfaları Hücre İsmi Verilen Satır Ve Sütunların Kesiştiği Kutulardan Oluşur. Çalışma Sayfasında Seçili Olan Hücreye Aktif Hücre İsmi Verilir
Hızlı Erişim Araç Çubuğu
Hızlı Erişim Araç Çubuğunun Altında Şerit Bulunur. Şeritte Yapılması İstenen İşlerin Yerine Getirilebilmesini Sağlayacak Menüler, Alt Menüler, Butonlar Vb. Bulunmaktadır. Şeritte Farenin Sağ Tuşuyla Tıklayarak Şeriti Özelleştir Diyebilir Ve Özelleştirme Seçeneğiyle Şerite Yeni Sekme Ekleyebilir Ya Da Var Olan Sekmeleri Silebilirsiniz. Şeriti Özelleştirmek İçin Excel Seçenekleri Arayüzüne Dosya Menüsünden Seçenekler İ Tıklayarak Da Erişebilirsiniz.
Formül Çubuğu Şeritin Altında Yer Alır Ve Aktif Hücreye Veri Girişi İçin Kullanılabilir. Çalışma Kitabının En Alt Kısmında Durum Çubuğu Yer Alır. Durum Çubuğunda Görüntüleme Modu Ve Ölçeği Bulunur. Çalışma Sayfasında Ekran Boyutundan Kaynaklı Olarak Gösterilemeyen Hücreleri Görüntüleyebilmek İçin “Kaydırma Çubukları” Kullanılabilir Ya Da “Durum Çubuğu” Kullanılarak Çalışma Alanını Küçültülüp Büyültülebilir.
Not: Excel’de Birden Fazla Hücreye Aynı Veri Girilmek İstenirse Hücreler Ctrl Tuşuna Basılarak Seçilir, Değer Girilerek Ctrl+Enter Tuşuna Basılır.
Excel Nesneleri
Excel İşlem Tablosu Programında Nesneler Kullanılarak Uygulama Geliştirilir. Excel Programında Yüzlerce Nesne Bulunmaktadır. Excel Çalışma Kitabı Tek Başına Nesne Olduğu Gibi Çalışma Kitabındaki Bir Çalışma Sayfası Da Bu Sayfadaki Bir Hücre De Excel Nesnesidir. Bu Nesnelerin Kontrol Edilmesi Kullanıcı Tarafından Elle Yapılabilirken Vba Makro Programlama Diliyle De Yapılabilmektedir. Excelde Çalışma Sayfaları Çalışma Kitabının Sol Alt Tarafında Listelenir. İstenilen Çalışma Sayfasına Tıklanarak Sayfalar Arası Geçişler Kolaylıkla Yapılabilir. Sayfaların İsimleri Sayfanın İsmine Sağ Tıklanarak “Yeniden Adlandır” Komutu İle Veya Sayfa İsmine Çift Tıklanarak Değiştirilebilir.
Not: Excel Nesneleri Birer Sınıf Değildir. Yazılımda Sınıf (Class) Kavramı Planlamayı İfade Ederken Nesne (Object) Kavramı İse Bu Planın Uygulanmasını İfade Eder.
Çalışma Sayfasına Sağ Tıklandığında Sayfa İle İlgili Özelleştirmeler Yapılabilir. Sayfanın Yeniden Adlandırılması, Sayfa Renginin Değiştirilmesi, Sayfanın Korumaya Alınması Gibi Özellikler Bu Özelleştirmeler Arasındadır. Ayrıca Aynı Menüden Sayfanın Silinmesi İşlemi De Yapılabilir.
Excel 97-2003 Sürümlerinde 65.536 Satır Ve 256 Sütun Bulunurken Sonraki Sürümlerde Bu Sayılar Oldukça Arttırılarak 16.384 Sütun Ve 1.048.576 Satır Olarak Belirlenmiştir. Excel 97-2003 Sürümlerinde .Xls Olan Dosya Uzantısı Da .Xlsx Ve .Xlsm Olarak Değiştirilmiştir. Fakat Excel ‘İn Sonradan Çıkarılan Sürümleri .Xls Uzantılı Dosyaları Da Açabilmektedir.
Çalışma Sayfasından Bir Satırı Veya Sütunu Silmek İçin İlgili Satır Başlığına Veya Sütun Başlığına Sağ Tıklanarak “Sil” Demek Yeterlidir. Aynı Şekilde Bir Satırı Veya Sütunu Sağ Tıklayarak Kesip Taşıyabilir Ya Da Kopyalayıp Yapıştırabilirsiniz.
Hücreleri İçerikleri Bakımından Sınıflandırmak Gerekirse Aşağıdaki Gibi Bir Sınıflandırma Yapılabilir.
• Sayısal Bir Değer İçeren Hücreler: Rakamlarla İfade Edilen Her Türlü Veriyi İçerebilen Hücrelerdir. Örneğin Doğal Sayılar, Rasyonel Sayılar, Tarihler, Saat Gibi Veriler Bu Hücrelerde Bulunur.
• Metin İçeren Hücreler: Bu Hücreler İçerisinde Sözel Veriler Taşırlar, Sütunlara Verilen İsimlendirmeler, Kişi Adları, Hatırlatma Notları Vb. Veriler Metin İçeren Hücrelerin İçeriğini Oluşturur.
• Formül İçeren Hücreler: Bu Hücrelerdeki Formüller Diğer Hücrelere Verilen Referansları İçerir. Formül İçerikli Bir Hücre Diğer Formül İçeren Hücrelere De Referans Olarak Verilebilir. Bu Hücrelerdeki Formüller İle Hesaplanan Sonuçlar Aynı Zamanda Excel Çıktısı Olarak Da Verilebilir.
• Mantıksal Doğru Veya Yanlış İçeren Hücreler: Mantıksal Koşullu Karşılaştırma Yapmak İçin Mantıksal Sınama Değerlerini İçeren Hücrelerdir. Bu Hücrelerdeki Değerler Formül İçeren Hücrelere Referans Olarak Verilebilir.
Not: Excelde Hücreye Sağ Tıklayarak Açılan Menüden “Hücreleri Biçimlendir” Komutu İle Hücrelerin İçerikleri Bakımından Sınıflandırması Yapılabilir.
Hücre Adresleme Modları
Hücreler A1 Stili, R1c1 Stili Ya Da Özel İsimlendirmeyle Adreslenebilir. Aktif Hücre Referansına Bakılarak Adresleme Modu Anlaşılabilir.
A1 Stili
Çalışma Sayfasındaki Hücreler Satır Ve Sütunların Kesişim Yerlerindeki Kutucuklardır. A1 Stili Adreslemede De Bu Bilgi Doğrudan Kullanılarak Sütun İsmi Ve Satır İsmi Birleştirilerek Hücrenin İsmi Oluşur.
R1c1 Stili
R Harfi Satır (Row) C Harfi Sütun (Column) İçin Kullanılır. R Harfinden Sonra Satır Numarası C Harfinden Sonra İse Sütun Numarası Yazılır. Örneğin 5 Numaralı Sütun 26 Numaralı Satırın Kesişim Yerindeki Hücre İçin R5c26 Olarak Adresleme Tanımlaması Yapılır.
Özel İsimli Adresleme
Excelde Herhangi Bir Hücreye Özel İsim Verilebilmektedir. Hücrelere Özel İsim Tanımlayabilmek İçin Hücreye Sağ Tıklanarak “Ad Tanımla” Komutu Verilir.
Stiller Arası Geçiş Yapmak İçin Dosya Menüsünden Seçenekler Penceresine Tıklanarak Açılır Ve Bu Penceredeki Formüller Sekmesinden Stiller Arası Geçiş Yapılabilir.
Fonksiyonlar
Fonksiyon Ya Da Formüller İşlem Tablolarında Sıklıkla Kullanılırlar. Excel’deki Her Fonksiyon “=”(Eşittir) İle Başlar, Aksi Halde Excel Fonksiyonu Hücre İçeriğini Düz Metin Olarak Algılar.
Formüller; Rakamlar Gibi Sabit Değerler, Diğer Hücrelere Verilmiş Referanslar, Başka Formüller Ve “+, -, /, *” Gibi Operatörleri İçerebilir. Excel’de Fonksiyonlar Oluşturulurken Matematiksel Ve Mantıksal Operatörler Kullanılmaktadır.
Bunlarla Beraber İki Nokta “:”, Noktalı Virgül “;”, Virgül “,” Gibi Operatörlerde Kullanılmaktadır. Mantıksal Operatörler Büyüktür “>”, Küçüktür “<”, Büyük Eşittir “>=”, Küçük Eşittir “<=”, Eşit Değildir “<>” Gibi Operatörlerdir. Hücre Adresleri Arasına İki Nokta “:” Gelirse Yazılan Adreslerle Beraber Bu Hücreler Arasında Kalan Diğer Hücreleri De Formüle Dahil Eder Noktalı Virgül “;” Operatörü İse Sadece Yazılı Olan Hücreleri Kabul Eder. Örneğin; =A1;C1 İşlemi A1+B1+C1 Anlamına Gelirken =A1;C1 Formülü A1+C1 Anlamına Gelir. Formülde Birden Fazla Hücre Dizisi Kullanmak Gerektiğinde Hem “:” Hem De “;” Kullanılabilir. Örneğin =Topla(A1:A3;A6:A9) Formülü A1 Ve A3 Aralığındaki Tüm Hücrelerin Toplamı İle A6 Ve A9 Aralığındaki Hücrelerin Toplamını Toplayarak Sonuç Üretir.
Excel’de Pek Çok Fonksiyon Ön Tanımlı Olarak Gelir. Excel’de Pek Çok Fonksiyon Ön Tanımlı Olarak Gelir. Kullanıcı İsterse Bu Fonksiyonları Kendi De Oluşturabilir. Topla, Ortalama, Çarpım Gibi Fonksiyonlar Kullanıcı Tarafından Kolaylıkla Oluşturulabilecek Fonksiyonlardandır Fakat Excel’deki Ön Tanımlı Fonksiyonların Büyük Çoğunluğu Karmaşık Formüller İçerir Ve Kullanıcı Tarafından Oluşturulması Oldukça Zordur.
Excel Programında Formüller Çalıştırılırken Standart Olarak Bağımlılık Sırasına Göre Ve Otomatik Olarak Çalıştırılır. Üç Farklı Mod Seçeneği Bulunmaktadır. Bunlar; Otomatik, Veri Tabloları Dışında Otomatik Ve El İle Modlarıdır. Hesaplama Modu “El İle” Ayarındaysa Kullanıcı Formüllerin Çalışma Sürecini Kendi Kontrol Eder. Hesaplama Modu Çalışma Sayfası Ya Da Çalışma Kitabıyla İlişkili Olmayıp Doğrudan Excel Programı İle İlişkilidir. Hesaplama Modundaki Değişiklik O Anda Açık Tüm Çalışma Kitapları İçin Geçerli Olur. Excel Varsayılan Olarak Çalışma Modunu “Otomatik” Olarak Günceller.
Not: Excel İşlemleri Bağımlılık Sırasına Göre Yapılır. Örneğin A3 Hücresinde A2 Hücresine, A2 Hücresinde A1 Hücresine Referans Verilmişse Önce A1 Hücresi Sonra A2 Hücresi Ve Son Olarak Da A3 Hücresi Hesaplanır.
Not: Excel Karmaşık Ve Uzun Süren Hesaplamaları Yaparken Başka İşlem Daha Yapması Gerektiğinde Hesaplamalara Ara Vererek Önce Diğer İşlemi Yapar Sonra Hesaplamalara Kaldığı Yerden Devam Eder.
Excelde Referans Modları
İşlem Tablosu Programlarında Formüllerde Diğer Hücrelerin İçerikleri Kullanılabilir. Formüller Kullanılırken Referans Verilen Hücreye Bağımlı Çalışır. Excel’de Kullanılan Referans Modları A1 Stiline Göre Aşağıdaki Gibidir:
Göreli Referans: Göreli Referansta Formül Yazılan Hücre İle Referans Verilen Hücreler Arasında Bağıl İlişki Söz Konusudur, Yani Formül Bulunan Hücre İle Referans Verilen Hücre Arasındaki Hücre Sayısı Değişmeden Formül Kopyalanır. Aradaki Hücre Sayısının Değişmemesini Excelin Kendisi Otomatik Olarak Sağlar. Örneğin; A1 Hücresi İle A2 Hücresindeki Değerlerin Toplamını Verecek Fonksiyon A3 Hücresinde = A1+A2 Şeklinde Oluşturulmuş Olsun. Eğer A3 Hücresindeki Formül Kopyalanıp A6 Hücresine Yapıştırılırsa A6 Hücresindeki Formülün Açık Hali =A4+A5 Şeklinde Olur.
Mutlak Referans: Oluşturulan Formüller Başka Hücrelere Kopyalansa Bile Formüldeki Hücre Adreslerinin Değişmeden Aktarıldığı Referanslama Şeklidir. Referanslama Yapılırken Satır Ve Sütun Adreslerinin Başına $ İşareti Konularak Adresleme Yapılır. Bu Şekilde Formül Kopyalansa Bile Referans Verilen Hücre Adresi Değişmez. Örneğin A1 Ve A2 Hücrelerindeki Değerlerin Toplamını A3 Hücresine =$A$1+$A$2 Şeklinde Bir Formülle Yazdırılıyorken A3 Hücresinde Tanımlanmış Bu Formül A6 Hücresine Kopyalanıp Yapıştırılırsa A6 Hücresindeki Formül Yine =$A$1+$A$2 Şeklinde Olacaktır.
Satır Mutlak Referans: Mutlak Referansta Hem Satır Hem Sütun İçin Göreli Olma Durumu Engellenmekteydi. Satır Mutlakta İse Bir Hücredeki Formül Kopyalanıp Başka Bir Hücreye Yapıştırıldığında Sadece Satır Numarası Aynı Kalırken Sütun Numarası Göreli Olarak Değişmektedir. Örneğin A1 Ve A2 Hücrelerindeki Değerlerin Toplamını A3 Hücresine =A$1+A$2 Şeklinde Bir Formülle Yazdırılıyorken A3 Hücresinde Tanımlanmış Bu Formül B6 Hücresine Kopyalanıp Yapıştırılırsa B6 Hücresindeki Formül =B$1+B$2 Şeklinde Olacaktır.
Sütun Mutlak Referans: Satır Mutlak Referanslama İle Benzer Şekilde İşlem Yapılır Fakat Satır Mutlaktan Farklı Olarak, İsminden De Anlaşılacağı Üzere Bir Hücredeki Formül Kopyalanıp Başka Bir Hücreye Yapıştırıldığında Sadece Sütun Numarası Aynı Kalırken Satır Numarası Göreli Olarak Değişir. Örneğin A1 Ve A2 Hücrelerindeki Değerlerin Toplamını A3 Hücresine =$A1+$A2 Şeklinde Bir Formülle Yazdırılıyorken A3 Hücresinde Tanımlanmış Bu Formül B6 Hücresine Kopyalanıp Yapıştırılırsa B6 Hücresindeki Formül =$A4+$A5 Şeklinde Olacaktır.
R1c1 Stilinde Göreli Referans Verilmek İstenirse Satır Ve Sütun İçin Ayrı Ayrı Görelilik Tanımlanabilmektedir. R1c1 Stilinde Göreli Tanımlaması Köşeli Parantez “[ ]” İle Sağlanır. Örneğin R[3]C[5] İfadesinde 3 Satır Aşağı Ve 5 Sütun Sağdaki Hücreye Referans Verilmiş Olur. Yukarı Yönlü Veya Sola Yönlü Referanslama İçin Eksi “-” İşareti Kullanılır. Örneğin R[-3]C[-5] İfadesinde 3 Satır Yukarıda Ve 5 Sütun Soldaki Hücreye Referans Verilmiş Olur.
Aynı Çalışma Kitabındaki Farklı Çalışma Sayfalarındaki Ve Farklı Çalışma Kitaplarındaki Çalışma Sayfalarında Yer Alan Hücrelere De Referans Verilebilir. Aynı Çalışma Kitabındaki Farklı Bir Çalışma Sayfasına Referans Ünlem İşareti “!” İle Sağlanır. A1 Hücresine =Sayfa2!A1 Şeklinde Bir Kullanımla, Kitap2 İsimli Farklı Bir Çalışma Kitabının Sayfa1 İsimli Sayfasındaki A1 Hücresine İse =[Kitap2.Xlsx]Sayfa1!A1 Şeklinde Bir Kullanımla Erişilebilir.
Excelde Özel İsimlendirme
Özel İsimlendirme Kullanılarak Aylık Gelir Giderler Arasındaki Farkın Hesaplanacağı Bir Senaryoda A1 Hücresinden A4 Hücresine Kadar Aylık Gelirler, B1 Hücresinden B8 Hücresine Kadar Da Aylık Giderlerin Yazılı Olduğunu Varsayalım. Standart Kullanımda =Topla(A1:A4)-Topla(B1:B8) Yazılması Gerekirdi. Gelirlerin Yer Aldığı Hücre Dizisi Aylikgelirler Ve Giderlerin Olduğu Hücre Dizisi De Aylikgiderler Olarak İsimlendirilse Formül =Topla(Aylikgelirler)-Topla(Aylikgiderler) Olarak Oluşturulur.
Formül Denetleme
Formülleri Göster, Çalışma Sayfasındaki Tüm Formülleri Göstermek İçin Kullanılır. Hata Denetimi Yapılarak Çalışma Sayfasındaki Tüm Hatalı Formüller Tespit Edilir. Excel’de Formül Çalıştırılınca Hücrenin Değerinin Ne Olacağını Görebilmek İçin Formülü Değerlendir Kullanılır. Bir Veya Birden Fazla Hücrenin Değerinin Ne Olduğunu Görebilmek İçin Gözcü Penceresi Kullanılabilir.
Excel Programında Sıklıkla Alınan Hata Kodlarının Bir Kısmı Aşağıda Verilmiştir:
#Sayı/0! Boş Bir Hücre İçeriğine Bölme Yapılmaya Çalışılması Veya Sayının Sıfıra Bölünmeye Çalışılması Durumunda Alınır.
#Yok Aranan Değerin Bulunamadığı Durumlarda Alınır.
#Boş! Excelde Kesişmeyen İki Alanın Kesişim Sonucu İstendiği Zaman Bu Hata Alınır.
#Ad? Hatalı Formül Tanımlarından Bu Hata Kodu Alınır. Örneğin =Topla(A1:A5) Yerine =Toplamı(A1:A5) Formülü Yazılırsa Excel Bu Hata Kodunu Oluşturur.
#Sayı! Matematiksel İfadeler Ve Bunların Sonucunda Mantıksal Hatalar Oluşursa Bu Hata Kodu Oluşturulur. Negatif Parametre Almayan =Karekök Fonksiyonu İçerisine Negatif Bir Sayı Alırsa Bu Hata Oluşur.
#Başv! Formülde Kullanılan Bir Hücreye Ulaşılamaması Durumunda Bu Hata Alınır. Sıklıkla Göreli Referans Verilen Hücrelerin Kopyalanıp Yapıştırılması Sonucu Bu Hata Alınır. Örneğin; =Topla(A1:A5) Formülü D1 Hücresinden C1 Hücresine Kopyalanırsa A1 Den Önceki Hücreye Referans Verilmiş Olacağından Excel Formülde Doğru Tanımlanmamış Hücre Olduğunu Bildirmek İçin
#Başv! Hata Kodunu Oluşturur.
#Değer! Formülün Yapısına Uymayacak Şekilde Farklı Türdeki Verilerin Olduğunu İfade Eder. Örneğin İki Metin Ya Da Bir Sayı Bir Metin Toplanmaya Çalışılırsa Bu Hata Kodu Oluşur.
Ön Tanımlı Fonksiyonlar
Excel En Basitinden En Karmaşığına Kadar Pek Çok Formülü Önceden Oluşturmuş Ve Kullanıcılara Sunmuştur. Bu Formüller Çok Fazla Olduğundan Birden Fazla Kategoride Toplanmışlardır. Kullanıcı Kategori Seçerek İstediği Formülü Kullanabilir. Bunlar Matematiksel, Mühendislik, Tarih-Saat Gibi Kategorilerdir. Bu Fonksiyonların Genel Kullanımı =Fonksıyon (Parametre1,Parametre2, ...) Şeklindedir. Excel Programında Ön Tanımlı Fonksiyonlara Erişmek İçin Fx Butonu Kullanılabilir.
Matematik Ve Trigonometri
Topla Fonksiyonu İki Veya Daha Fazla Hücredeki Sayıların Toplamını Bulmak İçin Kullanılır.
Çarpım Fonksiyonu İki Veya Daha Fazla Hücredeki Sayıların Çarpımı Bulmak İçin Kullanılır.
Ortalama Fonksiyonu İki Veya Daha Fazla Hücredeki Sayıların Aritmetik Ortalamasını Bulmak İçin Kullanılır.
Mak Ve Min Fonksiyonları Hücre Dizisi Veya Seçili Hücrelerdeki En Büyük Ve En Küçük Değerleri Bulmak İçin Kullanılır.
Yuvarla Fonksiyonu Girdi Olarak Hücre Değerine İlaveten Ondalık Sayısını Alır. Girilen Ondalık Basamak Sayısına Göre Verilen Sayıyı Yuvarlar.
Tamsayı Fonksiyonu Verilen Değeri En Yakın Alt Tam Sayıya Yuvarlar. Obeb Ve Okek Fonksiyonları Girilen Sayıların Ortak Bölenlerinin En Büyüğünü Ve Ortak Katlarının En Küçüğünü Veren Fonksiyonlardır.
Karekök Fonksiyonu Girilen Sayının Karekökünü Verir. Seçilen Fonksiyonun Nasıl Kullanılacağı Bilgisi İşlev Ekle Arayüzünde Kısaca Anlatılmaktadır.Kuvvet Fonksiyonu Girdi Olarak Üs Değeri Alır Ve Girdi Olarak Verilen Değerin Üs Değerini Hesaplar. Mutlak Fonksiyonu Bir Sayının Mutlak Değerini Verir.
Mantıksal
Excelde Mantıksal İşlemler İçin Kullanılan Fonksiyonlar Mantıksal Kategorisinde Toplanmışlardır. Eğer Fonksiyonu Excel’de Çok Sık Kullanılan Mantıksal Operasyondur. Kullanım Mantığı Eğer Şu İfade Doğruysa Bu Sonucu Döndür Değilse Şu Sonucu Döndür Şeklindedir. Excel’de Yazımı Eğer(Koşul, Doğruysa Üretilecek Sonuç, Yanlışsa Üretilecek Sonuç) Örneğin Eğer (A1>=0; Pozitif;Negatif) Kullanımının Tanımlı Olduğu Hücreye Eğer A1 Hücresindeki Değer Sıfırdan Büyük İse Pozitif Değilse Negatif Değeri Yazılacaktır. Doğru Ve Yanlış Fonksiyonları Mantıksal Doğru Veya Mantıksal Yanlış Sonuçlarını Döndürür. Birden Fazla Sınamada Ve Kullanımı Sınanan Tüm Değerler Doğru İse Doğru En Az Biri Yanlış İse Yanlış Değerini Döndürür. Yada Kullanımı İse Yapılan Sınamalardan En Az Biri Doğru İse Doğru, Hiç Doğru Yok İse Yanlış Sonucunu Döndürür.
Not: Eğer Fonksiyonu Mantıksal Sınama Yapar Ve Bu Sınamayı Yaparken (<, >, <=, >=, =, <> ) Operatörlerinden Birini Kullanabilir.
Metin
Metinlerle Çalışılırken Kullanılacak Fonksiyonlar Bu Kategoride Toplanmıştır. Sıklıkla Kullanılan Fonksiyonlar; Verilen Metnin Tamamını Büyük Harflere Dönüştüren Büyükharf, Verilen Metni Küçük Harflere Dönüştüren Küçükharf Fonksiyonları, Girilen Değeri Metin Haline Dönüştüren Metneçevir Fonksiyonu Ve Birden Fazla Metni Tek Metin Haline Getiren Birleştir Fonksiyonudur. Birleştir Fonksiyonu Noktalı Virgüllerle Ayrılmış Metinleri Girdi Olarak Alarak Onları Birleştirir.
Tarih Ve Saat
Tarih Fonksiyonu Yıl, Ay Ve Gün Girdilerini Alarak Tarih Sonucunu Üretir. Otomatik Olarak Tarih Düzeltmesini Yapar. Örneğin =Tarih(2017,08,40) Değeri Girildiğinde Fonksiyon Otomatik Olarak Gün Parametresindeki 40 Değerini Ağustos Ayı 30 Gün Olduğu İçin Bir Sonraki Aya İlave Ederek 10 Eylül 2017 Tarihini Döndürür.
Günsay Fonksiyonu İki Tarihi Girdi Olarak Alır. Tarihler Tarih Fonksiyonunu Kullanılarak Da Parametre Olarak Verilebilir. Günsay Fonksiyonu İle Başlangıç Ve Bitiş Tarihi Arasındaki Toplam Gün Sayısına Ulaşılır.
Zamansayısı Fonksiyonu Saat Değerini Girdi Olarak Alarak Excelin O Saat İçin Kullandığı Sayıyı Çıktı Olarak Verir. Örneğin Türkçe 13:36:26 İçin =Zamansayısı(“13:36:26”) Fonksiyonu Türkçe 0,566967593 Değerini Döndürür.
Tarıhsayısı Fonksiyonu Tarih Değerini Alarak Excel Programında Tarih Yerine Kullanılan Sayıyı Çıktı Olarak Verir. Örneğin, 13 Mayıs 2016 Tarihi =Tarıhsayısı(“2016/05/13”) Şeklinde Tanımlandığında Çıktı Olarak 42503 Değerini Verir.
Saat, Dakika, Saniye Fonksiyonları Girdi Olarak Zaman Metnini Veya Excel Programının Ürettiği Zaman Sayısını Alır Ve Saat, Dakika Ve Saniyeyi Geri Döndürürler.
Gün, Ay, Yıl Fonksiyonları Girdi Olarak Tarih Metnini Veya Excel Programının Ürettiği Tarih Sayısını Alır Ve Gün, Ay Ve Yılı Geri Döndürürler.
Bugün Fonksiyonu Girdi Almaz Ve İçinde Bulunulan Günün Tarih Bilgisini Çıktı Olarak Verir.
Şimdi Fonksiyonu Girdi Almaz Ve İçinde Bulunulan Tarihi Ve Saati Çıktı Olarak Verir.
Finansal
Finansal Hesaplamalarda Kullanılan Fonksiyonlar Bu Kategoride Toplanmıştır. Örneğin Faiz_Oranı Fonksiyonu Finansal Kategorisinde Bulunan Bir Fonksiyondur Ve Kullanımı =Faiz_Oranı(Dönemsayısı; Devreselödeme; Bd; Gd; Tür; Tahmin) Şeklindedir.
İşlem Tablosu Programlama
2.Ünite
İşlem Tablosu Programlarında İşlemler Genel Olarak Bir Kez Yapılır Fakat Bazı Durumlarda Aynı İşlemin Birden Fazla Tekrarlanması Gerekebilir. Tekrarlanması Gereken İşlem Tek Bir İşlem Olabileceği Gibi Birbirini Takip Eden İşlemler Bütünü De Olabilir. İşlemleri Bir Kez Yaptıktan Sonra Yapılan İşlemleri Kaydedip Her Ay Bu Kaydı Çalıştırmak Daha Kolay Olacak Ve Daha Az Hata İle İşlemlerin Bitirilmesini Sağlayacaktır. Bahsedilen Kaydın Alınması Ve Tekrar Tekrar Çalıştırılabilmesini Makrolar Sağlamaktadır.Makrolar Bir Fonksiyon Ya Da Formül Değildir. Önceden Kaydedilmiş İşlemleri İstenildiği Zaman Tekrar Eden Komut Setleridir.
Makrolar Hem Basit İşlemler İçin Hem De Karmaşık İşlem Setleri İçin Pek Çok Avantaj Sağlar. Bu Avantajları Aşağıdaki Şekilde Sıralamak Mümkündür:
1- Makro Kullanımı İle Her Seferinde Tekrar Tekrar Çalıştırılan Programlarda Kullanıcı Kaynaklı Hata Olmasının Önüne Geçilir. Makro Kullanılmadığı Durumlarda Kullanıcılar Yanlış Hücre Seçimleri, Yanlış Formül Kullanımı Gibi Birtakım Hatalar Yapabilmektedir. Özellikle Karmaşık İşlem Setlerinin Tekrarlanmasında Kullanıcının Dikkatinden Kaçan Hatalar Olabilmektedir. Kurallara Uygun Hazırlanmış Bir Makro Hatasız Çalışacaktır.
2- Makrolar Zamandan Kazanç Sağlarlar. Kullanıcının İşlem Setlerini Her Seferinde Aynı Dikkatle Yapabilmesi İçin Uzun Süreler Harcaması Gerekir. Makro Kullanımında Sadece Makro İlk Oluşturulurken Süre Harcanır. Harcanan Süre İşlem Süresinden Çok Az Daha Fazladır. Sonrasında Makro Çalıştırılırken İşlemlerin Yapılma Süresinden Tasarruf Edilmiş Olur. Ayrıca Uzun Zamanlar Alabilecek Kopyala Yapıştır Gibi İşlemler De Otomatik Olarak Yapılacağından İşlerin Bitme Süresi Oldukça Kısalacaktır.
3- Makrolar Çalıştırıldığında Öngörülür Sonuçlar Verirler, Çünkü Her Makronun Hangi İşlemleri Yapacağı Önceden Belirlenmiştir Ve Makro Oluşturulurken, Makro Kaydedilmesi İçin En Az Bir Kez Çalıştırılmıştır.
4- Makrolar Taşınabilirler, Bu Nedenle Çalışma Kitabından Bağımsız Olarak Bir Kere Yazıldıktan Sonra Diğer Çalışma Kitaplarında Da Kullanılabilirler. Makroların Gelişip Yaygınlaşmasındaki En Önemli Etkenlerden Biri Bu Özelliği Olmuştur. Bir Kez Hazırlanan Makro Farklı Çalışma Kitaplarında Kullanılabildiğinden Benzer İşleri Yapan Farklı Kurumlarda Bile Aynı Makrolar Çalıştırılabilmektedir.
5- Makrolar İleri Seviye Programlama Bilgisi Gerektirmez. Genellikle Makro Yazabilmek İçin Giriş Seviyesinde Programlama Bilgisi Yeterli Olmaktadır. Excel Programında Yeterli Tecrübesi Olmayan Kullanıcılar Bile Makro Oluşturabilirler. Tabi Gelişmiş Makro Yazımları İçin İleri Seviye Programlama Bilgisi Gerekmektedir.
Makroların Dezavantajları Listelenmiştir:
1- Makroların Çalıştırılması Kayıtlı İşlemlerin Tekrar Edilmesi Demektir. Bu Nedenle Makrolar Oluşturulurken Yapılan Bir Hata Makronun Her Çalıştırılmasında Tekrar Edecektir. Mantıksal Bir Tutarsızlık, Hatalı Seçilmiş Bir Hücre, Göreli Referanslarla Çalışma Gibi Basit Hatalar Bile Makrolarda Çok Büyük Olumsuz Sonuçlar Olarak Geri Dönebilmektedir. Özellikle Makrolar Taşınabildiğinden Taşındığı Ve Çalıştığı Her Çalışma Kitabında Aynı Hata Tekrarlanacaktır.
2- Makrolar Değişen Sürümlerde Doğru Çalışmayabilir. Özellikle Vba Makro Programlama Diliyle Oluşturulan Makrolar Güncellenen Sürümlerde Hiç Çalışmayabilir Ya Da Eksik Veya Hatalı Çalışabilir. Vba Dili Excel Tarafından Desteklenen Bir Dil Olmakla Beraber Excel Programı Güncel Sürümlerinde Vba Dilinin Bazı Sürümlerini Desteklemeyi Bırakabilmektedir. Bu Nedenle Makrolar Taşınırken Ya Da Kopyalanırken Sürümlerin Aynı Olmasına Veya Kopyalandığı Sürümde Çalışıp Çalışmadığına Bakılması Gerekmektedir.
Makrolar Şerit Üzerindeki Görünüm Menüsünde Bulunurlar. Bu Menü Aracılığıyla Makro Kaydetme, Makro Çalıştırma, Makrolarda Düzenleme Yapma Gibi İşlemler Yapılabilir.
Genel Bilgiler
İlk Makro Oluşturma İşlemi Lotus 1-2-3 Programı İle Başlamış Ve Günümüzde Kullanılan Makrolara Kıyasla Oldukça Basit Makrolar Oluşturulabilmiştir. Microsoft Firması Excel Programında Makro Kullanımına Xlm Makrolarıyla Başlamıştır. Xlm Makroları Kullanımı Zor Olmasına Rağmen Oldukça Güçlüdür. Daha Kolay Makro Oluşturabilecek Vba Dilini Excel İn Sonraki Sürümlerinde Kullanmaya Başlamıştır.
Not: Microsoft Excelin Yeni Sürümlerinde Xlm Makrolar Oluşturulamaz, Bunun İçin Vba Makro Dili Kullanılır Fakat Excel Programının Yeni Sürümleri Xlm İle Oluşturulmuş Makroları Çalıştırabilir.
Excelde Her İki Yöntem De Kullanılarak Hem Makro Kaydedici Hem De Vba Dili Kullanılarak Makrolar Hazırlanabilir. Makro Kaydedici İle Kodlanması Uzun Sürecek İşlemler Kaydedildikten Sonra Oluşan Vba Dilindeki Koda Vba Editörü İle Müdahale Edilerek Gerekli Eklemeler Ve Düzeltmeler Yapılabilir.
Makro İşlemleri
Makro Kaydedici İle Karmaşık Makroların Oluşturulması Çok Zordur Ve Kullanıcı Diyalog Kutusu Oluşturma Gibi İşlemlerin Yapılması İse Mümkün Değildir. Makro Kaydedici Karmaşık Makrolarda Küçük Bölümler İçin Kullanılabilir. Makro Kaydedici Vba Dili İle Kodlama Oluşturduğu İçin Karmaşık Sorguları Bölümleyip Küçük Bölümleri Makro Kaydedici İle Oluşturarak Daha Hızlı Kodlama Yapılabilir.
Not: Makro Kaydedici Kullanıcının Yaptığı Her Hareketi Kaydetmez. Sadece İşlem İçeren Hareketler Kaydedilir. Örneğin Bir Hücrenin İçeriğinin Değiştirilmesi Kaydedilirken Menüler Arası Gezinme Veya Bekleme Kaydedilmez.
Makro Kaydetme
Excelde Görünüm Menüsü Altında Makrolar Alt Menüsü Bulunmaktadır. Bu Menüden Makro Kaydet E Tıklanarak Yeni Bir Makro Kaydı Başlatılabilir.
Not: Makro Kaydedici Fonksiyon Tanımlamaları İçeren Function Oluşturamayıp Sub Prosedürleri Oluşturur. Sub Prosedürleri Dışarıdan Parametre Almazlar, Tanımlı Komut Setlerini Çağrıldıkları Yere Yansıtırlar. Function’lar İse Parametre Alıp Bu Değeri İşleyerek Sonuç Döndürebilirler.
Makro İsimlendirmesi Yapılırken Boşluk Karakteri Kullanılamaz. Birden Fazla Kelime Kullanılacaksa Bu Kelimeler Bitişik Yazılmalı Veya Aralarına Alt Çizgi “_” Gibi Karakterler Konulmalıdır. Makrolarda Benzer İsimler Ya Da Yanlış İsimlendirmeler Hatalı Kullanımlara Sebep Olabilir. Bu Nedenle Makro İsimlendirmesi Yapılırken Verilen İsmin Makroyu Tanımlar Şekilde Olmasına Dikkat Edilmelidir. Makrolar Oluşturulurken Kısayol Tuşu Tanımlaması İstenmektedir Ama Kısayol Tuşu Zorunlu Alan Değildir. Eğer Kısayol Tuşu Tanımlanırsa Excelde Çalışırken Ctrl Tuşu İle Birlikte Tanımlanan Kısayol Tuşuna Basıldığında Kaydedilen Makro Çalıştırılır.
Makro Kaydedilirken Sorulan Sorulardan Biride Makronun Nereye Kaydedileceğidir. Excel Makro Saklama Yeri Olarak Kullanıcıya Üç Seçenek Sunmaktadır. Bunlar:
-Bu Çalışma Kitabı
-Yeni Çalışma Kitabı
-Kişisel Makro Çalışma Kitabı
Not: Excel, Makroların Çalışabilmesi İçin Ön Koşul Olarak Makronun Tanımlı Olduğu Çalışma Kitabının Açık Olmasını İster. Kişisel Makro Çalışma Kitapları Bu Amaçla Oluşturulmuştur. Excel Açıldığında İlk Olarak Açılan Çalışma Kitabı Kişisel Makro Çalışma Kitabıdır. Bu Çalışma Kitabı Excel İlk Kurulduğu Zaman Değil Bu Çalışma Kitabına İlk Makro Kaydedileceği Zaman Otomatik Olarak Oluşturulur. Bu Çalışma Kitabı Sürekli Açık Olacağından Tüm Çalışma Kitapları Bu Çalışma Kitabındaki Makroları Kullanabilir.
Makroların Çalıştırılması
Makrolar Çalışmak İçin Kayıtlı Oldukları Çalışma Kitabının Açık Olmasına İhtiyaç Duyarlar. Farklı Bir Çalışma Kitabındaki Makro Kullanılmak İstenirse Öncelikle O Çalışma Kitabının Açılması Gerekir. Çalıştırılabilecek Makrolar Görünüm Menüsündeki Makrolar Sekmesi Altında Makroları Görüntüle Tuşuna Basılarak Listelenebilirler. Açılan Diyalog Kutusundan Çalıştırılacak Makro Seçildikten Sonra Çalıştır Tuşuna Basıldığında Makro Çalışmaya Başlar. Makro Çalışırken İçerisine Kaydedilmiş Komutları Sırası İle Tekrarlar. Makro Çalıştırmak İçin Tanımlı Bir Kısayol Tuşu Varsa Bu Kısayol Tuşu Kullanılarak Da Makro Çalıştırılabilir. Fakat Bu Kısayol Tuşu Sadece Makronun Çalışabileceği Çalışma Kitabı Açıksa Aktif Olur, Çalışma Kitabı Dışında Bu Kısayol Tuşu Makroyu Çalıştıramaz.
Makrolar İçin Hızlı Erişim Butonları Tanımlama
Şerit Özelleştirilerek Makrolara Şeritte Hızlı Erişim Butonları Tanımlanabilir.
Makroların İncelenmesi Ve Hata Ayıklanması
Excel Programında Alt+F11 Tuş Kombinasyonu Vba Editörünün Kısayol Tuş Kombinasyonudur.
Referans Modu
Çalışma Kitabı Açıldığında Otomatik Olarak Çalışacak Makroların Oluşturulması
Auto_Open İsmi Makroya Verilirse O Makro Çalışma Kitabı İlk Açıldığında Çalışacaktır.
Makroların Gizlenmesi
Makronun Vba Kodunun Başında Sub Macroadı() İfadesi Yer Alır. Bu Satırda Sub Kelimesinin Önüne Private Yazıldığında, Private Sub Macroadı() Şeklinde Satır Güncellendiğinde Makro Gizlenmiş Olur.
Excel Dosya Çeşitleri
Kullanıcılar Genelde .Xlsx Uzantılı Excel Dosyaları İle Çalışırlar. .Xlsx Uzantılı Dosyalarda Makrolar Kaydedilemezler. Excel Şablon Dosyaları Da Makrolarla Çalışma Konusunda Ayrılmışlardır. .Xltx Uzantılı Dosyalar Makro Kaydedemeyen Excel Şablon Dosyalarıdır. Makro Çalıştırabilen Excel Şablon Dosyaları .Xltm Uzantılı Dosyalardır. Bu Dosyalar .Xltx Uzantılı Dosyalara İlaveten Makro Oluşturup Kaydedebilme Özelliğine Sahiptirler. Kişisel Makro Çalışma Kitapları İkili Değer (Binary) Formatında Oluşturulan Dosyalardır. .Xlsb Uzantılı Olan Bu Binary Dosyalarda Makro Çalıştırmak Ve Kaydetmek Mümkündür.
İşlem Tablosu Programlama
3.Ünite
Ms Excel, Makroların Kullanımını Vba (Microsoft Visual Basic For Applications – Uygulamalar İçin Microsoft Visual Basic) Adı Verilen Özellik Sayesinde Mümkün Kılar. Bu Programlama Ortamı, Vbe (Visual Basic Editor – Visual Basic Metin Düzenleyicisi) Adı Verilen Bir Pencere Tarafından Sağlanır Ve Otomatik Olarak Yapılması Gereken İşlemler Vbe Ortamında Vb Dili Kullanılarak Kodlanır. Vba İle Çalışmadan Önce, Vba’ya Ulaşmayı Sağlayan Geliştirici Sekmesinin Aktif Hâle Getirilmesi İçin Gerekli İşlemleri İncelenecektir. Geliştirici Sekmesi, Butonlar Vasıtasıyla Çalıştırılacak Birçok Farklı Özellik Sunar. Bu Özellikleri Kısaca Tanıdıktan Sonra, Vba Kullanımına Yönelik Ekranlar Bütününe Geçiş Yapılacaktır.Geliştirici Sekmesi
Geliştirici Sekmesi, Makroları Yaratabilmek Ve Programlama Ortamına Geçiş Yapabilmek İçin Ms Excel İle Birlikte Gelen Özelliklerden Birisidir. Geliştirici Sekmesini Devreye Sokmak İçin, Dosya Sekmesine Gelinmeli Ve Seçenekler Tıklanmalıdır. Seçenekler Tıklandığında, Excel Seçenekleri Adı Altında Bir Menü Açılır. Bu Menüden Şeridi Özelleştir Seçildiğinde, Üst Tarafta Bulunan Sekmelerin Tamamının Görüntülendiği, Devreye Alınmamış Sekmelerin İse İşaretli Olmadığı Görünür. Geliştirici Sekmesi İşaretli Olmayan Ögelerden Biridir İşaretleyip Açabiliriz
Kod Menüsü
Kod Menüsünün Butonları, Visual Basic, Makrolar, Makro Kaydet, Göreli Başvuruları Kullan Ve Makro Güvenliğidir. Visual Basic Butonu Tıklandığında Yeni Bir Sayfada Microsoft Visual Basic For Applications (Uygulamalar İçin Microsoft Visual Basic) Penceresi Açılır.
Eklentiler Menüsü
Eklentiler Menüsünün İki Alt Başlığı Eklentiler Ve Com Eklentileridir
Çoğu Eklenti Üç Farklı Tür Altında Kategorilere Ayrılabilir (1):
• Excel Eklentileri: Bunlar Tipik Olarak Excel Eklentisi (.Xlam), Excel 97-2003 Eklentisi (.Xla) Veya Dll Eklentisi (.Xll) Dosyalarını İçerir Veya Otomasyon Eklentileridir. Çözücü Ve Çözümleme Araç Takımı Gibi Bazı Excel Eklentileri Ms Excel’i Veya Microsoft Office’i Yüklemenizden Sonra Kullanılabilir. Bu Eklentileri Kullanmak İçin Etkinleştirilmesi Yeterlidir.
• Karşıdan Yüklenebilir Eklentiler: Excel İçin Diğer Eklentiler Office.Com Adresindeki Yüklemeler Sayfasından Yüklenip Kurulabilir. Örneğin, Excel İçin Başlangıç Sekmesini Karşıdan Yükleyip Kurabilirsiniz. Bu Sekme Excel Kullanmaya Başlamayı Sağlayan Eğitimlerin, Gösterilerin Ve Diğer İçeriğin Bağlantılarını İçerir. Bu Eklentiyi Yükledikten Sonra, Ms Excel Yeniden Başlatıldığında, Sekme Şeritte Kullanılabilir Duruma Gelir. Bu Sekmeyi Ve İçindeki Komutları Excel Şeridinden Kaldırmak İçin, Denetim Masası’nı Kullanarak Programı Kaldırın.
• Özel Eklentiler: Geliştiriciler Ve Çözüm Sağlayıcılar Genellikle Özel Com Eklentisi, Otomasyon Eklentileri, Vba Eklentileri Ve Xll Eklentileri Tasarlar. Bunları Kullanabilmek İçin Yüklenmesi Gerekir.
Com Eklentileri Penceresi İse Inquire, Microsoft Office Powerpivot For Excel 2013 Ve Power View Gibi Farklı Uygulama Yazılımları İle Birlikte Çalışma İmkânı Sağlar.
Denetimler Menüsü
Denetimler Menüsü Ms Visual Basic Programlama Ortamının Ms Excel Ortamında Kullanıma Sunulacak Olan Nesnelerinden Oluşur. Ekle Penceresi İle Form Ve Active X Nesnelerini Kitap Üzerine Ekleme İmkânı Vardır. Form Ve Active X Nesneleri Kullanıcı İle Makro Arasında Etkileşimli Bir Ortam Sağlar. Bu Nesnelerden Bazıları, Buton, Grup Kutusu, Onay Kutusu, Liste, Açılan Liste, Değer Değiştirme Düğmesi, Metin Kutusu Gibi Nesnelerdir.Ms Visual Basic, Nesneye Dayalı Bir Programlama Ortamıdır. Yazılan Program Kodunun Çalışması İçin İlgili Nesneye Bir Eylem Uygulanmalıdır.
Tasarım Modu, Activex Nesnelerinin Tasarımlarına Yardımcı Olmak İçin Seçilmesi Gereken Menüdür.
Xml Menüsü
Xml (Extensible Markup Language - Genişletilebilir İşaretleme Dili), Verilerin Yapılarını Bilinen Biçimlere Dönüştürerek, Diğer Uygulamalar İle Uyumlu Veriler Oluşturmak İçin Kullanılır. Xml Biçimine Dönüştürülmüş Veriler, Farklı Uygulama Yazılımları Tarafından Rahatlıkla Kullanılabilirler.
Vba Çalışma Temelleri
Ms Visual Basic Programlama Ortamının Temeli Olan Basic (Basit) Programlama Dili, Adından Da Anlaşılabileceği Gibi Kolay Bir Programlama Dilidir. 1964 Yılında Abd’de Ortaya Çıkan Programlama Dili, Amatör Kullanıcılar Ve Hobi Kullanıcılarına Hizmet Vermek Amacıyla Geliştirilmiştir.
Vba Pencerelerini Tek Tek İncelemeden Önce Programlama Ortamının Çalıştırılması Hakkında Bilgi Vermek Gereklidir. Pencere İlk Açıldığında Karşılaşılan Kısım Tasarım Zamanı (Design Time) Olarak Adlandırılır.
Kodlar Yazıldıktan Sonra Yapılması Gereken, Yazılan Kodların Hatalı Olup Olmadığının Ve İstenilen İşlemleri Gerçekleştirip Gerçekleştirmediğinin Testi İçin Çalışma Zamanına (Run Time) Geçmektir. Bu İşlemi Gerçekleştirmek İçin Run (Çalıştır) Menüsünden Run Makro (Makroyu Çalıştır) Tıklanmalı Ya Da F5 Tuşuna Basılmalıdır.
Vba Penceresi Özellikleri
Basit Etkileşimli Makrolar Yaratmak İçin Kullanılacak Pencere Ve Menüler, Proje Penceresi (Project Window), Özellikler Penceresi (Properties Window), Araç Çubuğu (Toolbox), Nesne Tarayıcısı (Object Browser) Gibi Pencereler Ve Görünüm (View), Ekle (Insert), Çalıştır (Run) Gibi Menülerdir. Kod (Code) Penceresi İse Proje Penceresinde Yer Alan Tüm Nesneler İçin Ayrı Ayrı Kodlar Yazmayı Sağlayan Pencereler Bütünüdür.
Proje Penceresi (Project Window)
Vba Projesine Bağlı Bulunan Tüm Ögelerin Aynı Anda Görüntülenmesini Ve Gerekli Ögenin Kolayca Seçilmesini Sağlar
Proje Penceresinde Sağ Tıklanma İle Kullanıcı Formları (User Forms), Modüller (Module) Ve Sınıflar (Class) Oluşturulabilir Ve Sil (Remove) İşlemi İle Projeden Silinebilirler.
Özellikler Penceresi (Properties Window)
Özelliği Kod İle Değiştirmek İçin; Nesne İsmi . Özellik İsmi = Özelliğinyeni Değeri
Araç Çubuğu (Toolbox)
Araç Çubuğu, Sadece Projeye Bir Kullanıcı Formu Eklendiğinde Açılan Bir Penceredir. Ms Excel Ana Ekranında Kullandığımız Geliştirici Sekmesinin Denetim Menüsü, Ekle Butonuna Benzetmek Mümkündür. Kontroller (Controls) Olarak Adlandırılan Nesnelere Gerektiği Durumlarda Yenilerini Eklemek De Mümkündür. Nesnelerin Altında Bulunan Boş Alana Sağ Tıklayarak Ek Kontroller (Additional Controls) Seçilerek Açılan Pencere Sayesinde İstenilen Nesnenin Görüntülenmesi Ya Da Görünümden Çıkarılması Sağlanabilmektedir. Buton Yazı Kutusu V.S
Görünüm (View) Menüsü
Ms Excel Ve Diğer Ofis Programlarında Olduğu Gibi, Yukarıdaki Menüler, Program Ayarlarını Yapmak Ve Gerekli Olan Program Eklerini Aktif Hâle Getirmek İçin Kullanılır.
Ekle (Insert) Menüsü: Ekle Menüsü, Üzerinde Çalışılan Uygulama Sayfasına Farklı Nesneler Eklemek İçin Kullanılır. Ms Word İle Yazılan Bir Dosyaya Resim Eklenmesi İstendiğinde Ekle Menüsünün Kullanımı Buna Örnektir. Vba Ortamında Da Ekle Menüsü, Ortama Bir Prosedür (Procedure), Kullanıcı Formu (Userform), Modül (Module) Ya Da Sınıf Modülü (Class Module) Eklemek İçin Kullanılır.
Çalıştır (Run) Menüsü: Çalıştır Menüsü Alt Başlıkları İle Çalışma Zamanına Geçiş (Run Sub/User Form), Gerekli Durumlarda Programa Mola Vermek İçin Kısa Süreli Durdurma (Break), Programı Tamamen Sonlandırma (Reset) Ve Gerekli Durumda Tasarım Zamanına (Design Mode) Geçiş İçin Kullanılan Seçenekleri Sağlar.
Kod (Code) Penceresi
Private Sub (Alt Yordama Özel) Yazılacak Olun Kodun Başlığını, End Sub (Alt Yordamı Sonlandır) İse Sonlandığı Kısmını Göstermektedir.
İşlem Tablosu Programlama
4.Ünite
Vba Kodlarının En Önemli Özellig, Kod Penceresi İçersinde Yazılan Kodun Satır Satır Okunmasıdır. Kod Bastçe İncelenecek Olursa Bu Yazım Konusunda Fikre Sahip Olunabilir. Sub Kelmesi, Alt Yordam (Subroutne) Kelmesinin Kısaltması Olarak Kullanılmaktadır Ve Makro1 Adlı Alt Programın Başlangıcını İşaret Eder. Başında “ ‘ “ İşAret Bulunan Ve Kod Penceresnde Yeşil Renk İle Görüntülenen Yazılar, Kod Parçacıgı Hakkında Bilgi Vermek Amacıyla Kullanılan Yorum Kısımlarıdır. Bu Yazılar Kod Çalışırken Devreye Girmez, Sadece Programcıyı Bilgilendirmek Amacıyla Kullanılır.Actvecell.Formular1c1 İfades, Çalışma Kitabı İçersnde, Belirlenen Çalışma Sayfasında Aktif Olan Hücreye Yazılacak Degerin Ataması İşlemini Gerçekleştirir. “=” Atama Operatörü İle Çift Tırnak İçersnde Yazılan Deger, Aktif Hücreye Atanır. Alt Satıra İnlidiginde Karşılaşılan Range().Select Fades, Aktif Olan Hücreyi Degiştirmek/Seçmek İçin Gerçekleştirilir.
End Sub Fades, Makro1 Adındak Alt Yordamın Sonlandıgını İfade Etmektedir.
Vba Temel Kod Yapıları
Eger Yapısı (If–Then–Else–End If )
Eger Kalıpları, Programlama Ortamında Sıkça Faydalanılan Karar Verme Kalıplarıdır. Bir Koşul Ve O Koşulun Saglanması (Dogru) Ya Da Saglanmaması (Yanlış) Durumlarına Göre İki Farklı İşlem Dizisinin Gerçeklenmesi Mantıgı İle Çalışır.
If <Koşul> Then
………… (Koşul Saglanıyorken Yapılacaklar)
Else
………… (Koşul Saglanmazken Yapılacaklar)
End If
Select Case Yapısı
Case Olarak İlgili Degişkenin Alacagı Farklı Degerler Belirlenir Ve Bu Farklı Durumlarda Yapılacaklar, Yapı İçerisinde Tanımlanır.
For–Next Döngüsel Yapısı
Kodlama Aşamasında Bazı Durumlarda Aynı İşlem Tekrar Etmek İçin, Üzerine Kod Yazılan Butona Defalarca Tıklamak Gerekebilir. Böyle Durumlardan Kurtulmak Ve Kodun Tekrar Edilmesi İşleminin Programcıdan/Kullanıcıdan Alınarak Bilgisayar Tarafından Tekrarlanması İçin Döngüsel Yapılara Başvurulur.
For-Next Döngüsel Yapısını Kullanmak İçin Değişkenlere İhtiyaç Duyulur.
For Değişken_Adı = Baslangıç_Degeri To Bitiş_Değeri
Yapılması Istenilen Islemler
Next Değişken_Adı
For Döngülerinin Özel Durumlarda Durdurulması Ve Döngü Dışına Çıkılması Gerektiginde, Exit For Kod Satırı Gerekl Yere Konmalıdır. For Döngüler Bazı Durumlarda Sadece Belirli Yinelemeler İçin Atlanabilir Ve Diger Yinelemeler İçin İşlemlerin Yapılması İstenebilir. Bu Durumda Contnue For Kalıbı Kullanılmaktadır.
Do While Döngüsel Yapısı
For-Next Döngüsel Yapısının Kullanımında, Döngünün Başlangıç Ve BitişDegerleri Programcı Tarafından Belirlenir.
Do While <Koşul>
Yapılması Istenilen Islemler
Loop
Do Until Döngüsel Yapısı
Do Until Yapısında İse Döngü İçerisindeki Kodların Çalıştırılması İçin Koşulun Saglanamıyor Olması Gereklidr. Döngü
İçerisindeki Kodlar, Koşul Saglanana Kadar Tekrar Tekrar Çalıştırılır, Koşul Saglandıgı Anda İse Döngü Durdurulur.
Do Until <Koşul>
Yapılması Istenilen Islemler
Loop
Go To Yapısı
Go To İfadesinden Sonra Gidilmesi İstenilen Satır Numarası Belirtilerek,O Satıra Ulaşmak Amaçlanmaktadır
Hata Bulma Ve Düzeltme
Mantıksal Hatalar, Hiç Uyarı Vermeksizin Yanlış Sonuçlar ÇıkartabilecegiGibiBazı Durumlarda DerleyiciTarafından Da
Algılanarak DüzeltilmesiSaglanabilen Hata Türlerindendir.
Debug (Hata Ayıklama) Butonunu Tıklatarak, Hatalı Oldugu Düşünülen Satır Ya Da Alt Yordam, Sarı Renk İle Çizilerek
Düzeltilmesi İçin Tasarım Zamanına Geri Dönülmes Saglanır.
| Konu ile Alakalı Benzer Konular | |||||
| Konular | Yazar | Yorumlar | Okunma | Son Yorum | |
| [Vize] Kullanıcı Deneyimi Tasarımı (1-4.Ünite) Ders Notu | Editör | 0 | 9,847 |
11.11.2017, Saat:00:53 Son Yorum: Editör |
|
| [Vize] Sistem Analizi Ve Tasarımı (1-4.Ünite) Ders Notu | Editör | 0 | 5,757 |
11.11.2017, Saat:00:50 Son Yorum: Editör |
|
| [Vize] Üretim Yönetim Sistemleri 4.Ünite Ders Notu | Editör | 0 | 6,279 |
11.11.2017, Saat:00:42 Son Yorum: Editör |
|
| [Vize] Üretim Yönetim Sistemleri 3.Ünite Ders Notu | Editör | 0 | 4,387 |
11.11.2017, Saat:00:40 Son Yorum: Editör |
|
| [Vize] Üretim Yönetim Sistemleri 2.Ünite Ders Notu | Editör | 0 | 3,191 |
11.11.2017, Saat:00:40 Son Yorum: Editör |
|
Konuyu Okuyanlar:
1 Ziyaretçi